新手入门 - 学生篇 Student Manual
1 进入Mooc
请使用Google Chrome谷歌浏览器。
1.1 创建账号
账号由管理员创建,入学时,管理员为每个学生分配专属的用户名和密码。
1.2 登录
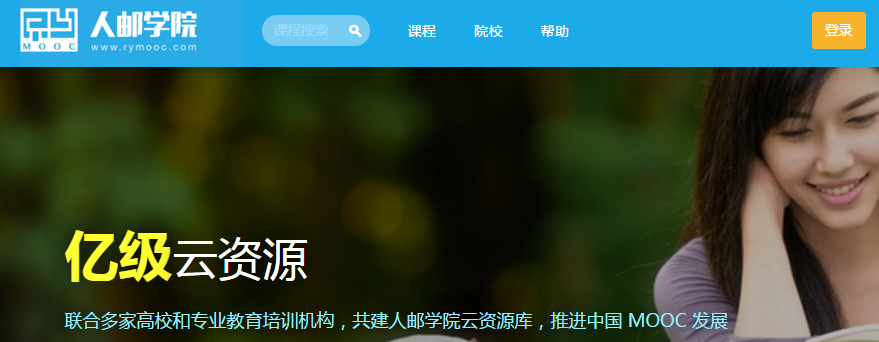
点击首页右上方登录按钮,进入登录页面。
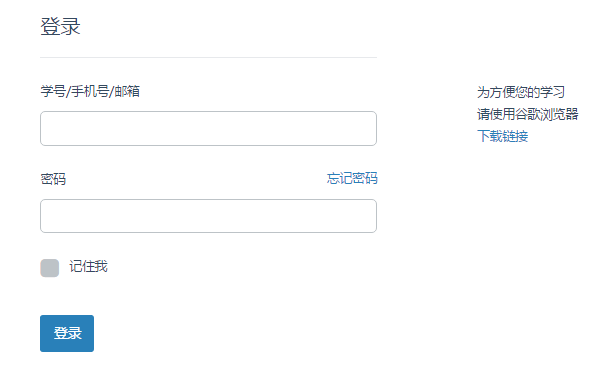
输入账号和密码(管理员分配),登录。
初次登录需要绑定邮箱或手机。(强制绑定,但可自主解绑)
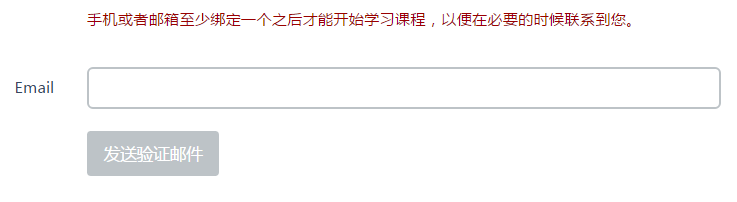
绑定的邮箱或手机可作为登录账号,更可在密码丢失时找回密码。
2 账号设置
点击屏幕右上方,“人邮学院”右侧的用户名,进入账号设置页面。
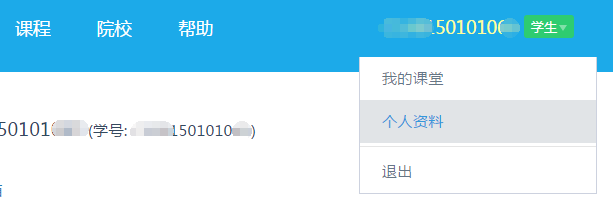
2.1 基础信息
自由绑定、换绑或解绑邮箱或手机号码,输入用户的个人签名、自我介绍、个人主页,微博,等信息。
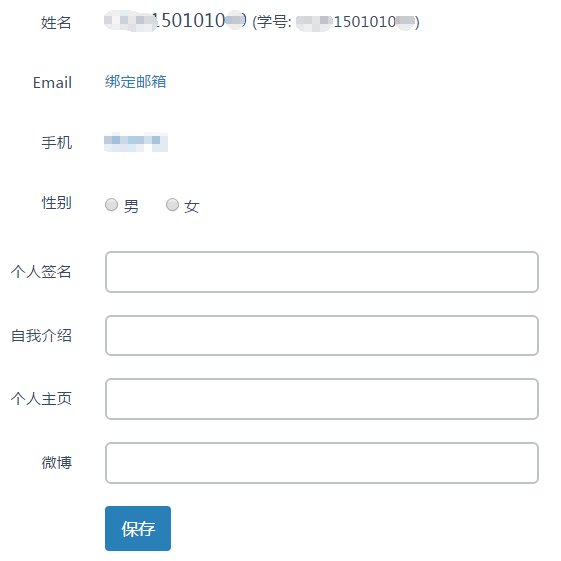
点击保存按钮,保存基础信息。
2.2 头像设置
上传用户头像图片。上传格式不对会有错误提示。
2.3 密码修改
修改密码
3 课程查看(未加入学习)
在网站主页或者课程分类等页面点击课程的图片,都能跳转到课程查看页面。
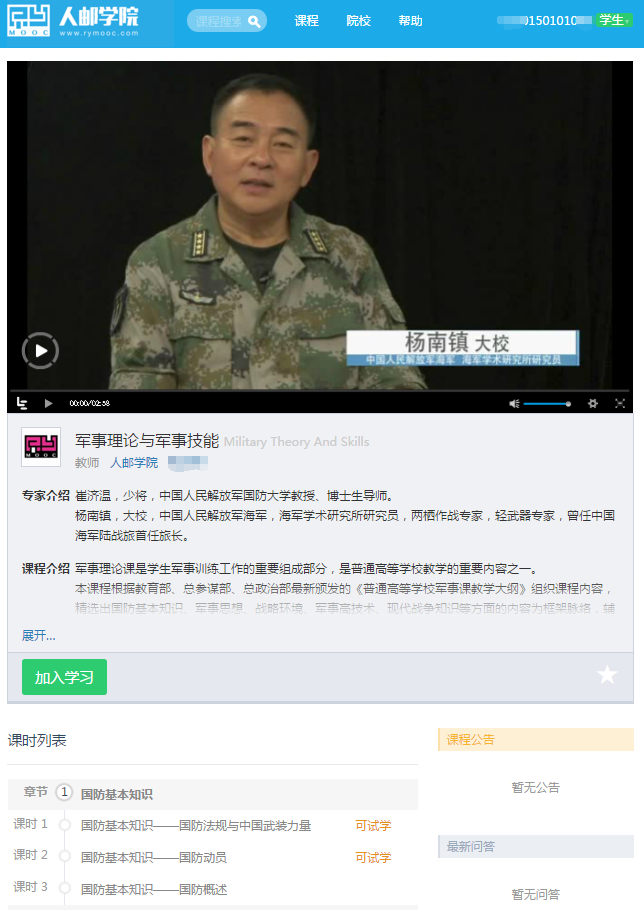
3.1 课程基本信息
显示课程的图片,名称,教师,课程简介,分类,标签,课程目标,适合人群等。
点击加入学习按钮,加入课程学习。
3.2 课程详细信息
课程详细信息面板显示课程单元的列表,显示序号,名称,类型,发布情况。
3.3 教师,问答与公告
显示课程的教师,最新问答与最新公告。
4 课程查看(加入学习)
4.1 课程基本信息
显示课程的图片,名称,教师,课程简介,分类,标签,课程目标,适合人群等。
加入学习后显示当前用户的学习进度。
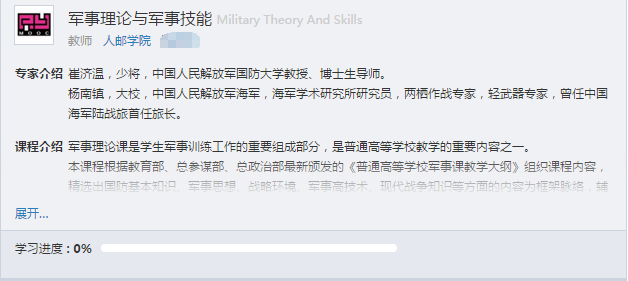
4.2 课程详细信息
课程详细信息面板显示课程单元的列表,显示序号,名称,类型,发布情况。
点击课时,跳转到课时学习页面。
4.3 教师,问答与公告
显示课程的教师,最新问答与最新公告。
5 我的课程
点击上方的我的课堂按钮,跳转到我的课程页面。
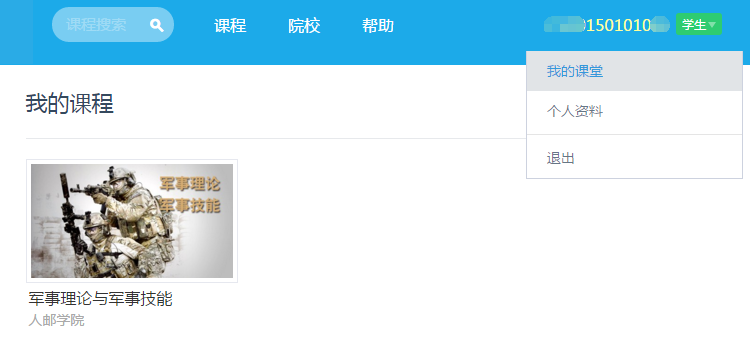
页面分为2个选项卡:学习中,收藏。通过上方的导航按钮切换。
默认进入学习中选项卡。以卡片形式显示正在学习的课程,显示课程的图片,名称,教师。点击课程图片跳转到课程页面。
收藏以卡片形式显示已收藏的课程。
6 学习课程
在课程查看页面点击课时可以跳转到课时学习页面。
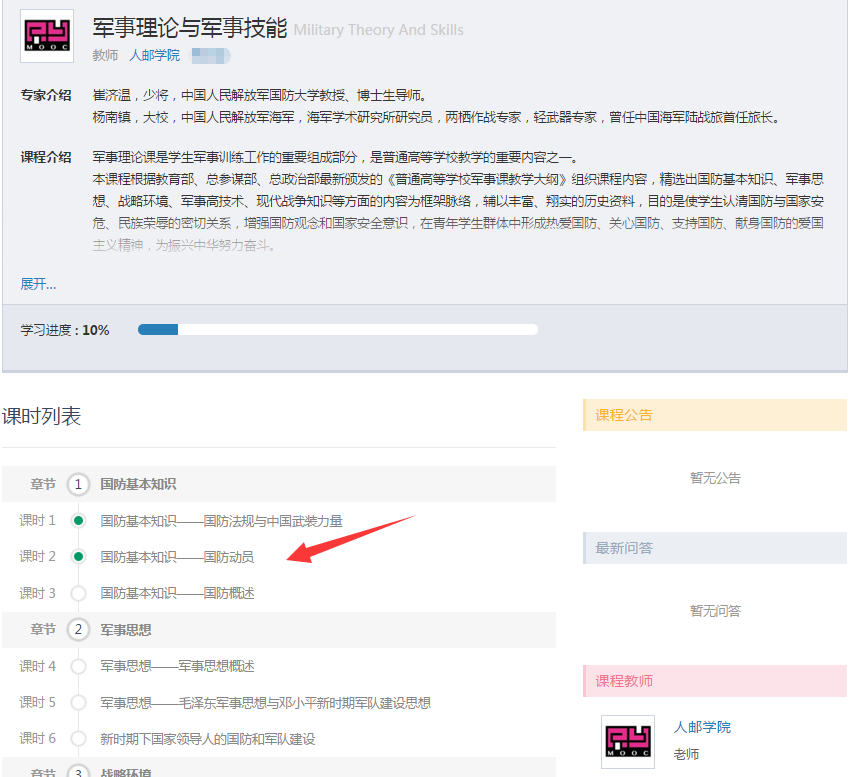
学习页面中间显示课时的图文、视频或测验内容。
6.1 翻页与辅助工具

点击屏幕右下方的上一页、下一页可以在当前课时内翻页,切换到不同的视频段。
屏幕右上侧工具栏提供教学辅助功能:问答,笔记,资料。
点击左上侧工具栏提供上一课、下一课和目录的跳转操作。
6.2 在各个课时之间导航
点击屏幕正上方的课程名称,回到课程查看页面。
点击屏幕左上角上一课、下一课按钮,跳转到相邻课程的学习页面。
点击目录按钮,展开显示课程的课程单元列表。点击课时跳转到这个课时的学习页面。
6.3 课程图文
可以阅读当前页面的图文内容进行学习。阅读完成后,点击“下一页”继续学习。
6.4 课程视频
如果当前页面有视频,可以直接播放,播放完成后,可以点击“下一页”继续学习。
根据不同的课程设置,可使课程的视频禁止学生在第一次播放时快进和跳转,已经完整播放过的视频可以任意跳转。
当课程被设置为“闯关模式”时,用户必须学习完上一个课时,才可解锁下一课时进行学习。操作方法:上一课时结束后,继续单击播放界面右下角的“下一页”按钮,将自动跳转到课时列表,选择下一课时即可解锁。(单击播放界面左上角的“下一课”“目录”按钮均不能解锁课时)
6.5 课堂作业
如果当前页面显示课堂作业(单选题或多选题),可以直接作答、做完后,点击提交按钮,可以看到答案解析。点击“下一页”继续学习。
6.6 问答
点击右上角“问答”按钮,展开显示这个课时的问答,还可以点击添加问答按钮自己发言。
6.7 笔记
点击右上角“笔记”按钮,展开显示这个课时的笔记,可以输入课时的笔记或者在已经有的笔记上面修改笔记,点击“保存”按钮保存笔记。
7 考试
打开考试课时学习页面,显示提示“现在开始考试”以及开始按钮。
点击“开始”按钮,跳转到做试卷页面。
7.1 试卷信息
上栏显示课时名称,也就是考试的名称,试卷名称,题目数量,总分,当前状态等。
上栏还有试卷题目的题型导航按钮,点击某个导航按钮,页面跳转到这种题型的题目。
7.2 题目
页面中间显示所有的题目。按照题型分类显示。
显示题目的序号,分数,题干,根据题型不同有不同的答题方式。
7.3 交卷
右边栏显示这次考试的试卷是否有时间限制。
右边栏显示题目的导航按钮,用题目序号导航。点击导航按钮,页面跳转到该题目。
如果有时间限制,显示倒计时和暂停按钮。
如果没有时间限制,显示下次再做按钮。点击下次再做按钮,保存当前试卷结果,跳转到课程页面。
点击“交卷”按钮,弹出确认窗口,点击确认交卷按钮,保存当前试卷结果,系统自动批改客观题,跳转到试卷结果页面。
8 试卷结果
交卷后自动跳转到试卷结果页面。
在“我的课堂”左边导航栏点击“我的考试”,进入到考试记录页面。点击考试名称,跳转到试卷结果页面。
8.1 试卷信息 得分统计
显示试卷名称,答题人的名字,交卷时间。
显示试卷的得分统计。显示各个题型答对答错的统计以及得分情况。主观题需要教师批阅后才能显示得分情况。
显示试卷的总得分。
8.2 试题结果
显示试题的序号,分数,题干,正确答案,学生的答案。以及收藏与取消收藏按钮。
点击“收藏”按钮,收藏题目。
点击“取消收藏”按钮,取消收藏题目。
8.3 题目导航
显示题目的导航按钮,用题目序号导航,用题目序号的颜色标识题目的结果。点击“导航”按钮,页面跳转到该题目。
9 师生交流
在我的课堂页面的左边导航栏点击“师生交流”按钮,进入师生交流页面。
面板显示您参与课程的所有师生交流的列表,显示发言的人,发言的时间,针对的课程,以及发言内容。
9.1 添加问答
点击“添加问答”按钮,弹出输入框。
输入发言内容。
点击“保存”按钮,添加问答。完成后,回到师生交流页面。
9.2 回复问答
点击某条问答的回复按钮,弹出输入框。
输入内容。
点击“保存”按钮,添加回复。完成后,回到师生交流页面。
9.3 编辑问答
点击某条问答的编辑按钮,弹出输入框。
输入内容。
点击“保存”按钮,修改问答。完成后,回到师生交流页面。
9.4 删除问答
点击某条问答的删除按钮,弹出“确定删除”按钮。
点击“确定删除”按钮,删除问答以及它的回复。完成后,回到师生交流页面。
10 我的笔记
在“我的课堂”页面点击右上角导航栏的“笔记”按钮,跳转到我的笔记页面。
显示学习的课程列表。显示课程图片,名称,笔记数量,以及操作按钮:查看笔记。
点击“查看笔记”,跳转到这个课程的课程笔记页面。
10.1 课程笔记
显示课程的图片,标题,以及一个返回按钮。
点击“返回”按钮,返回我的笔记页面。
显示笔记的列表。显示笔记针对的课时,课时的名称,笔记的内容,字数。以及操作按钮:删除笔记。
点击“删除笔记”按钮,删除笔记,完成后跳转到我的笔记页面。


 京ICP备 05035396-5号
京ICP备 05035396-5号